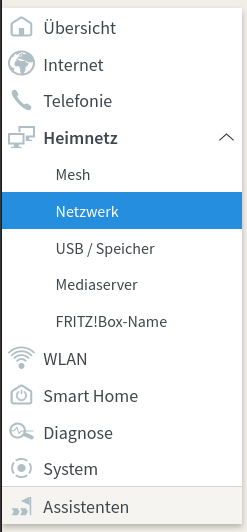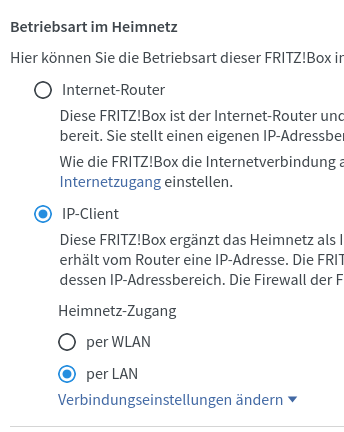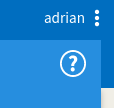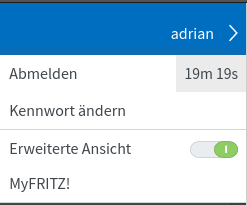Wie deaktiviere ich NAT an meinem Router?
Diese Wikiseite ist noch nicht vollständig. Wenn du weißt, wie man NAT für deinen Router deaktivieren kann, der hier noch nicht aufgelistet sind, teile uns dies bitte unter helpdesk@fem.tu-ilmenau.de mit, damit wir die Wikiseite verbessern können. Vielen Dank für deine Hilfe!
Was ist NAT?
NAT ist eine Technologie, bei der ein Router die Adressen seiner Geräte verfälscht, sodass mithilfe einer einzigen IP-Adresse mehrere Geräte an das FeM-Net angebunden werden können. Dabei werden „hinter“ dem NAT-Router den Geräten sog. „lokale/private“ IP-Adressen zugewiesen, die im Internet nicht benutzt werden und deshalb in privaten Netzen frei verwendet werden können. Ein weiterer Effekt ist, dass Verbindungen von „außen“ auf solche Geräte nicht mehr möglich ist.
NAT verstößt gegen §9 unserer Nutzerordnung und darf somit im FeM-Net nicht betrieben werden.
Wie deaktiviere ich NAT?
Leider haben viele herkömmliche Router keine separate Einstellung, um NAT zu deaktivieren. Jedoch gibt es in der Regel schon fertige Betriebsmodi, die zusätzliche Einstellungen vornehmen und meist ausreichen, um auch ohne NAT einen reibungslosen Betrieb im FeM-Net zu ermöglichen. Für einige Router-Hersteller erläutern wir im Folgenden, wie man in einen Betriebsmodus ohne NAT wechseln kann.
TP-Link
Bei TP-Link gibt es in den Einstellungen des Routers die Option, ihn in den „AP-Modus“ zu versetzen. Diese Einstellung deaktiviert NAT, die Firewall und DHCP und macht das Gerät kompatibel mit dem FeM-Net.
TP-Link stellt hierzu auf ihrer Website eine Anleitung bereit: https://www.tp-link.com/de/support/faq/1143/
Alternativ kann auch diese Anleitung von Chip genutzt werden: https://praxistipps.chip.de/tp-link-router-als-access-point-nutzen-so-gehts_50993
AVM FritzBox
System von AVM unterstützen den sog. „IP-Client“-Modus. Dieser deaktiviert NAT, die Firewall und DHCP und macht das Gerät kompatibel mit dem FeM-Net.
Aktivierung des IP-Client-Modus:
- Logge dich auf der Oberfläche deiner FritzBox ein (z.B. unter
http://fritz.boxoderhttp://192.168.178.1) - Navigiere zu Heimnetz > Netzwerk > Netzwerkeinstellungen (eventuell muss hierfür die erweiterte Ansicht aktiviert werden)
- bei manchen FritzOS-Versionen musst du wie folgt navigieren: Internet > Zugangsdaten > Anschluss an externes Modem oder Router
- Wähle als Betriebsart „IP-Client“ bzw. „IP-Client-Modus“
- Wähle, ob du den Router per WLAN oder per LAN-Kabel mit dem FeM-Net verbindest. Achtung! Hier ist nicht gemeint, wie sich deine Geräte mit dem Router verbinden! Du hast hier zwei Möglichkeiten:
- Die FritzBox ist per Kabel mit deiner Netzwerkdose angeschlossen (empfohlen)
- Stelle „per LAN“ als Heimnetz-Zugang ein.
- Schließe das Netzwerkkabel an der FritzBox an „LAN 1“ sowie in deinem Zimmer an deiner Netzwerkdose an.
- Die FritzBox soll sich per FeM-WLAN mit dem FeM-Net verbinden (nicht empfohlen!)
- Stelle „per WLAN“ als Heimnetz-Zugang ein.
- Wähle bei „WLAN-Funknetz auswählen“ eines der FeM-WLAN-Netzwerke (z.B. „FeM.PSK“ oder „FeM.1X“) und gib deine Zugangsdaten ein.
- Klicke auf „Übernehmen“. Jetzt ist die FritzBox-Oberfläche nicht mehr unter
http://fritz.boxerreichbar, sondern unter der IP-Adresse, die deine FritzBox erhalten hat. Diese kannst du im MyInfo nachsehen.
AVM FritzRepeater
Der FritzRepeater selbst betreibt bereits technisch bedingt kein NAT und dann damit ohne besondere Konfiguration im FeM-Net betrieben werden. Vermutlich ist es jedoch erwünscht, dass der Repeater sich per Kabel mit dem FeM-Net verbindet und nicht per WLAN. Dazu muss man den Repeater entsprechend einrichten. In der Anleitung heißt dieser Modus „LAN-Brücke“ und kann wie folgt aktiviert werden:
- Laptop per LAN-Kabel mit dem Repeater verbinden (falls es mehrere Anschlüsse an dem Repeater gibt, sollte man Anschluss 1 wählen)
- Repeater in die Steckdose stecken, um ihn einzuschalten (mind. 1 Minute warten, damit der Repeater Zeit hat zum starten)
- Auf dem Laptop einen Internetbrowser (z.B. Firefox) öffnen und
http://fritz.repeateraufrufen.- Jetzt sollte die Konfigurationsoberfläche des FritzRepeater erscheinen
- Ein Passwort für die Konfigurationsoberfläche festlegen
- Hier sollte man ein sicheres Passwort wählen, damit niemand anderes den Repeater konfigurieren kann.
- Als Zugangsart „LAN-Brücke“ festlegen.
- Den Einrichtungsassistenten bis zum Schluss durchführen. Am besten gibt man dem Netzwerk einen eindeutigen Namen, um es leichter wieder erkennen zu können. Ein sicheres Passwort sollte gewählt werden, damit niemand fremdes das Netzwerk betritt, den dadurch würde der Netzwerkport gesperrt werden.
- Nach Abschluss des Einrichtungsassistenten das LAN-Kabel vom Laptop trennen und an die Netzwerkdose anschließen. Der Repeater ist jetzt eingerichtet und sollte ein WLAN-Netzwerk ausstrahlen.
Hinweis: In den Anleitungen und Assistenten ist häufig von „FritzBox“ die Rede. Hier ist der Router allgemein gemeint. Im FeM-Net ist dies einfach die Netzwerkdose in deinem Zimmer.